

Figure 6.1.5, below, illustrates one of these methods. However a huge advantage with the computer memos is the number of ways that they can be retrieved subsequently. It may be noticed that the ways in which memos can be created and displayed remind one of the ways this task might have been done manually (with coloured sticky tags and pencilled notes in the margin) and this is not accidental. If you alter the width of the Document Browser window you should be able to see the memo ‘moving’ to stay attached to its line.Īs with code memos and document memos described elsewhere in these materials, when you hold the pointer over the memo symbol a temporary panel opens and displays the first few lines of the memo as a reminder of its content. The memo will be attached to the beginning of the line that is level with where you double-clicked in the memo margin or, if you have clicked somewhere along that line immediately before opening the memo, at the point where the cursor was blinking in that line. TIP: There is no need to highlight any text as an anchor for the memo. After getting the main idea down you can edit the fields at the top of the memo dialog to add a short title and maybe alter the post-it note symbol to one of the 10 coloured designs.įigure 6.1.4 – Adding a memo inside a document The standard memo dialog box appears immediately and you can start typing straight away to capture that fleeting insight before something else distracts you. All that is needed is a double-click in the margin immediately to the left of the text where you want the note to be connected. When an idea comes into your head, you want to make a note of it as simply as possible. The procedure for adding a memo inside a document is quick and intuitive. Inserting memos in a document in the Document Browser
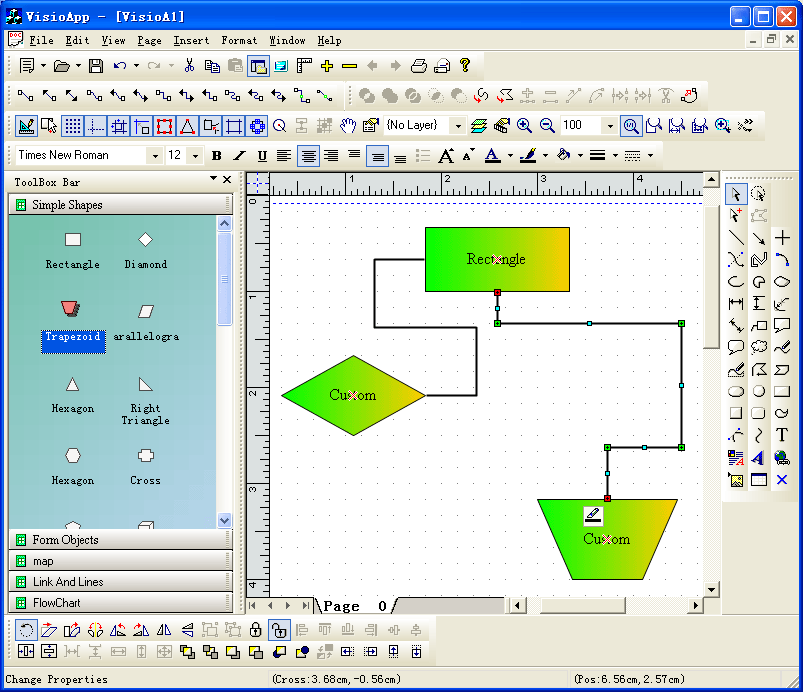
Where you want to add a note or annotation about a particular passage of text within a document, then that should be done with a memo that is attached to that paragraph. The comments that you add to a document memo should ideally be those that relate to the document as a whole. This is illustrated in Figure 6.1.3 below.įigure 6.1.3 – Revealing the start of a memo When you hold the cursor on top of this symbol a temporary panel appears showing the first few lines of text in the memo, this can be a useful quick reminder and so you should try to keep the most important ideas at the top of the memo (if possible) where they will show up in this way. TIP: As soon as the memo is created a “post-it note” icon will appear alongside that document’s label in the Document System window. Figure 6.1.2 shows an illustration of this.įigure 6.1.2 – Adding text to a document memo The text of the memo is typed into the main field of the dialog, just like in any other type of memo. There is also a short-cut keystroke for this operation (Ctrl+M) as can be seen in Figure 6.1.1 above. Note that the document concerned does not have to be open in the Document Browser or activated when its memo is accessed. The precise location of the cursor is important in order to make sure that the memo is attached to the correct document but, as the context menu is opened, the blue highlight bar will jump to the document involved providing a visual indication of that. The first time this is done for a document a new memo is opened, subsequently the same option re-opens the existing memo.

The document memo can be opened with the right-click context menu option “Document memo” when the cursor is held over the document label in the Document System. A single memo can be created for each document in the Document System, and this memo can be added to as often as you like with a toolbar button to insert the current date and time as an aid to separating developing ideas within the memo.


 0 kommentar(er)
0 kommentar(er)
